Five Branches Distance Learning Students will use their school email account credential to log into Moodle.
With a successful login, the student will then have access to the courses for which they have registered.
Students will receive a message from their faculty members. They will then be able to access the course, submit homework, participate in discussion forums/survey, take quizzes, and access their grades.
Enter your school email account (email address) and password.
If information is already filled in and you need to sign in to a different account, click Use another account.
If you see a page describing Gmail instead of the sign-in page, click Sign in at the top right corner of the page.
Click to see an easy video demo
All Five Branches users, including faculty and students, will use the school email account credential to gain access to the Five Branches Distance Education website on Moodle.
Please visit
Where and How to login:
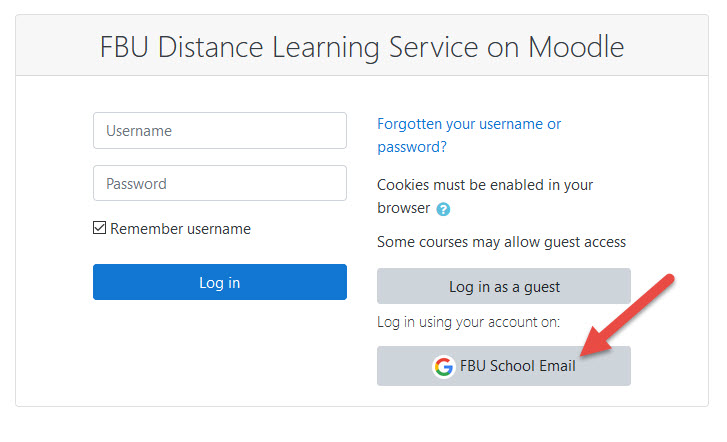
When you have multiple Gmail accounts:
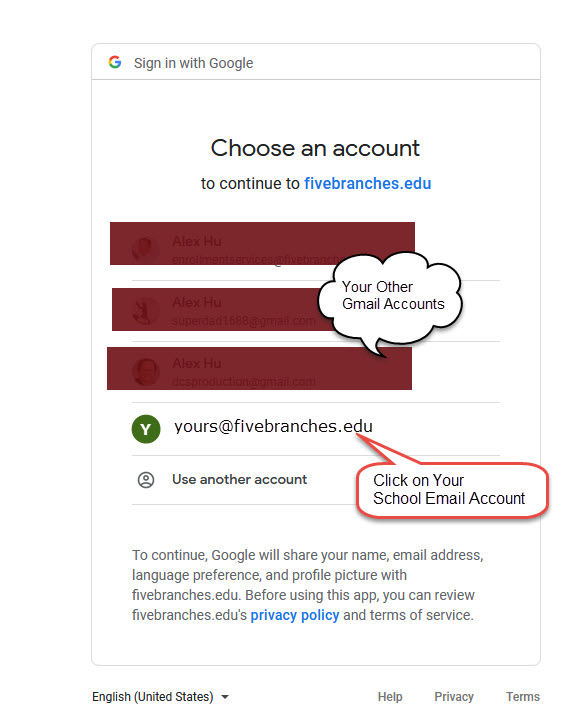
After the login, the website (Moodle) will be based on your user id (email account) to give you the privilege of accessing or managing the resources on the website.
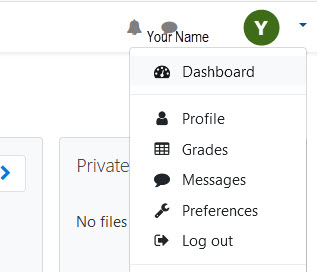
In the header area, you will find a quick switcher to set the interface language for the current session. As an alternative, you can choose the language preference for your account by following 2 steps as shown in this image.
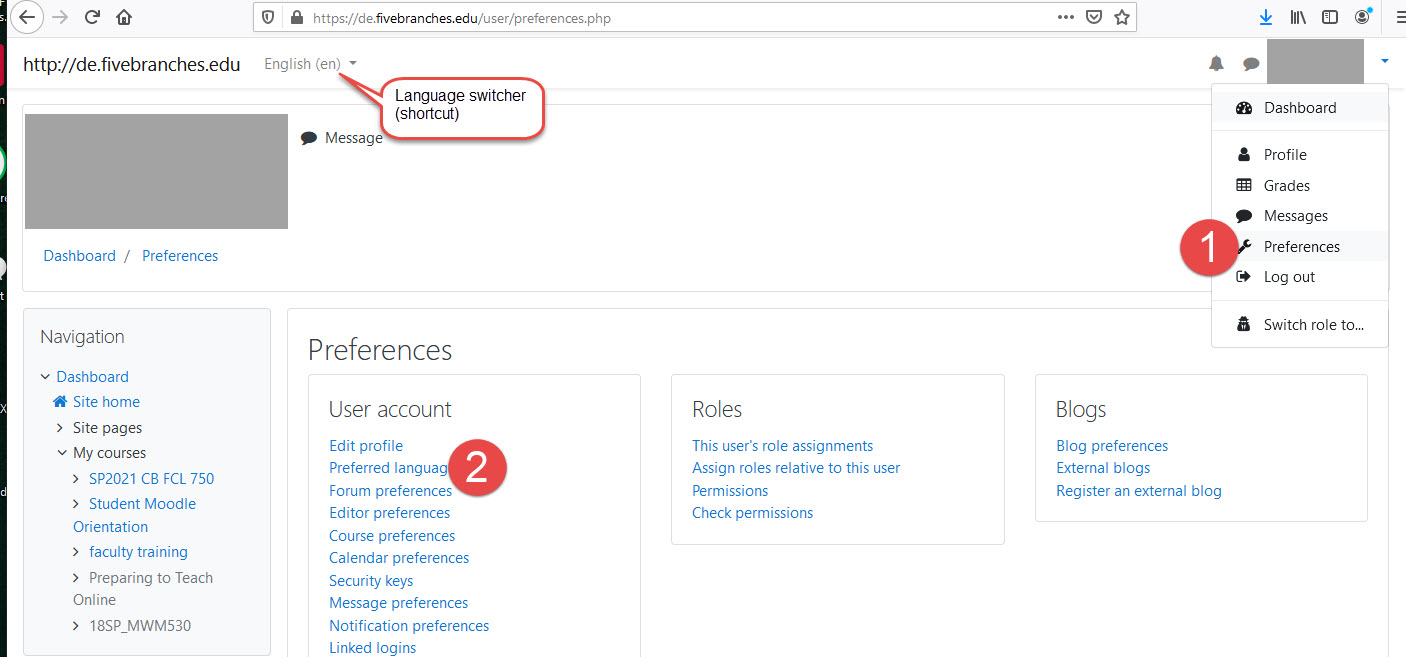
Please do not change the default setting unless you consider it’s necessary. Without sufficient knowledge of the setting, you will be at risk of missing the notifications from the courses you attended.
Every Moodle user has the privilege to set personal preferences for receiving notifications from the courses and from your classmates. And, these notifications go to your email inbox and on the Message Drawer icon in the top header area.
Message Drawer on the top:
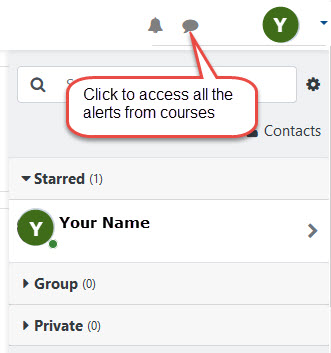
Set Your Preference:
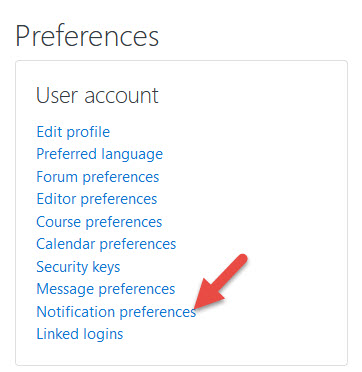
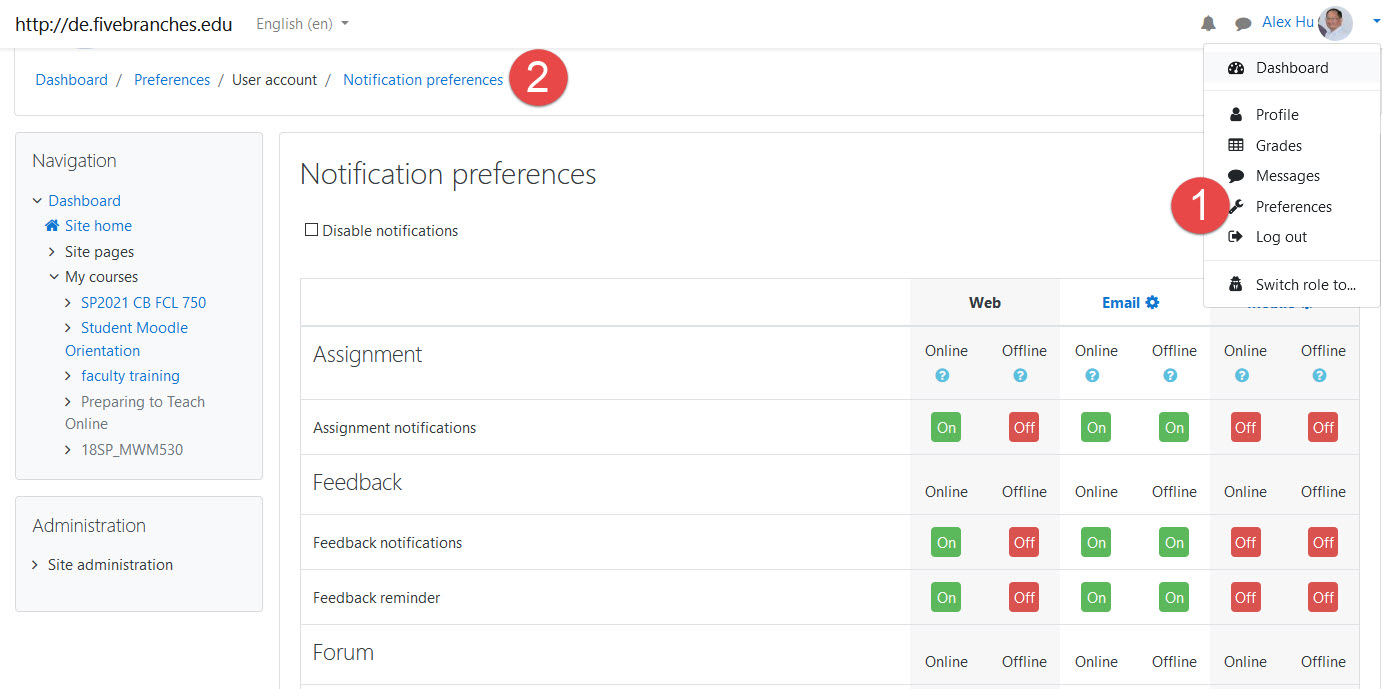
A brief intro and download link for the Moodle Mobile App of iOS, Android devices.
https://download.moodle.org/mobile/
The Moodle Mobile app works seamlessly with the built-in features on your mobile devices, such as taking photo, voice/video recording, live chat, GPS, and the push notifications. More information on how to access your school Moodle will be released in Sept 2020.